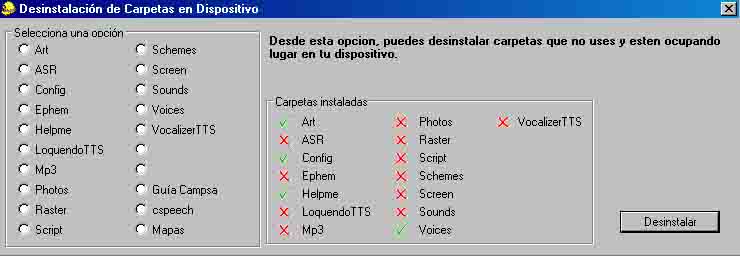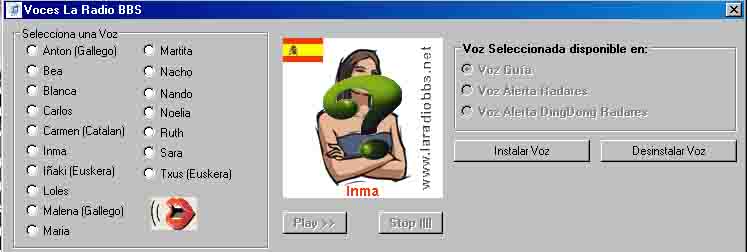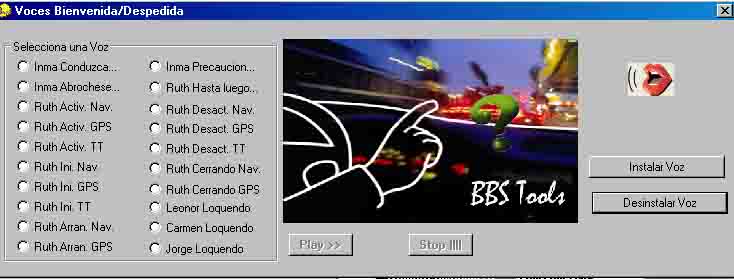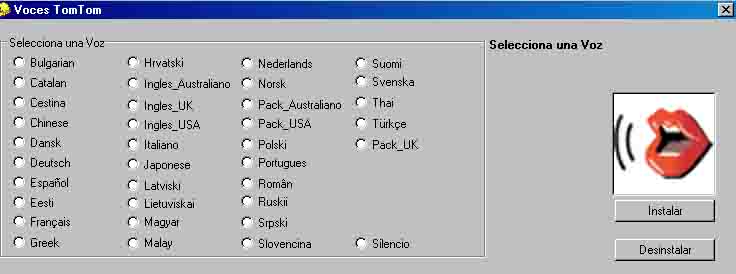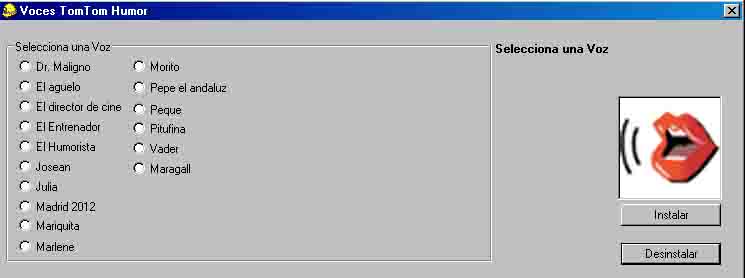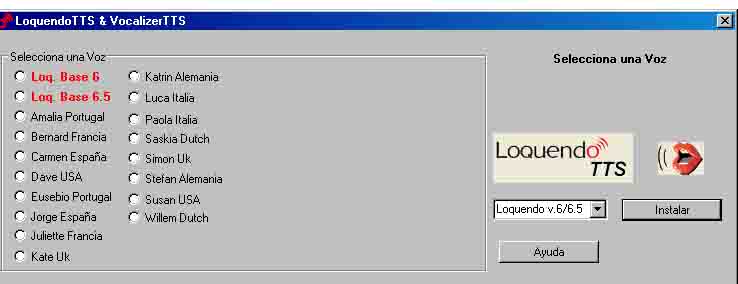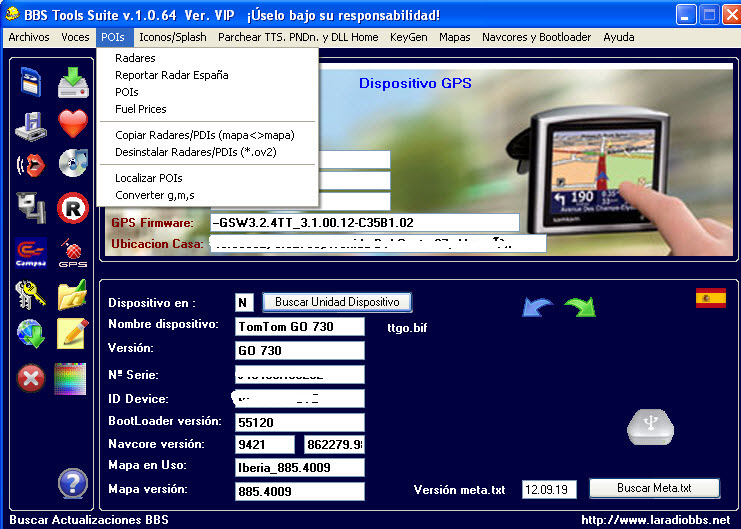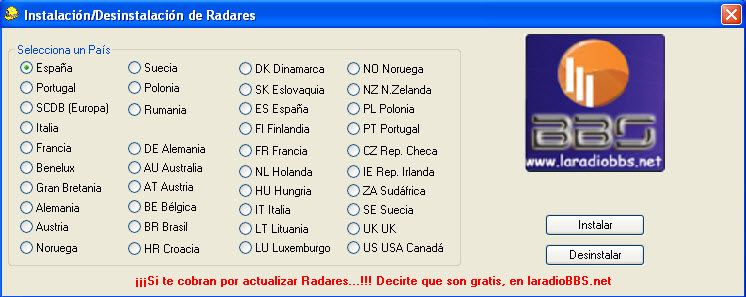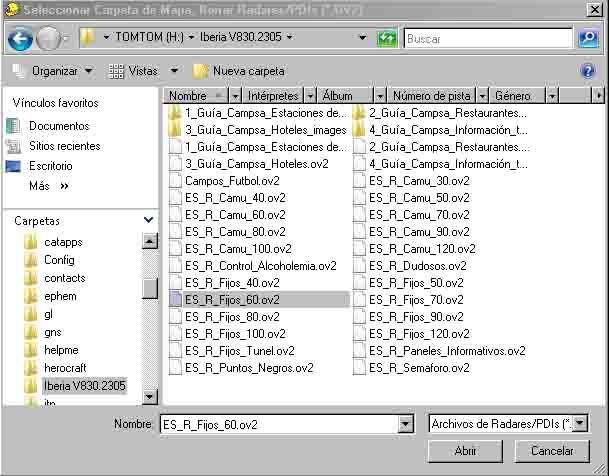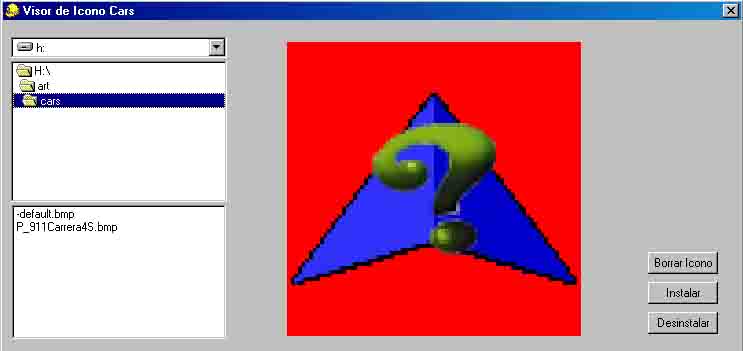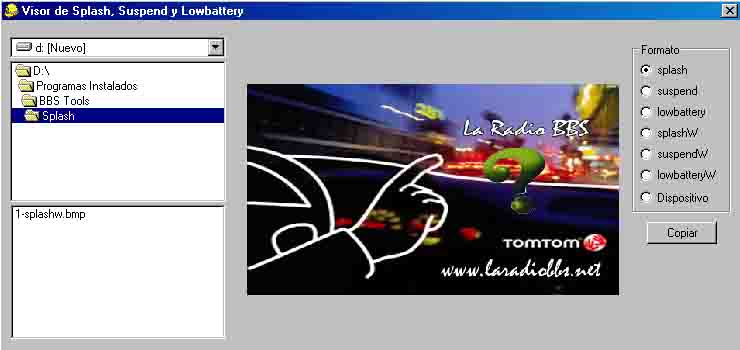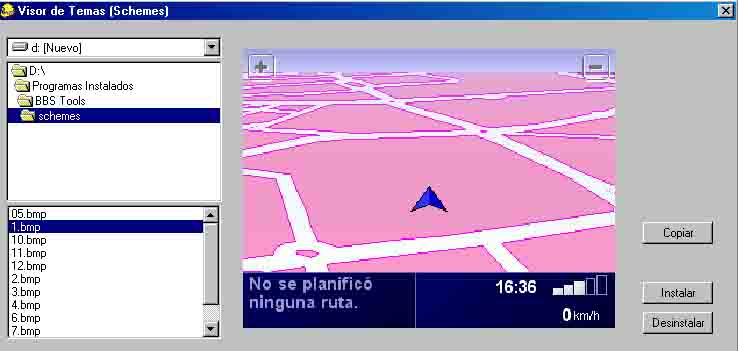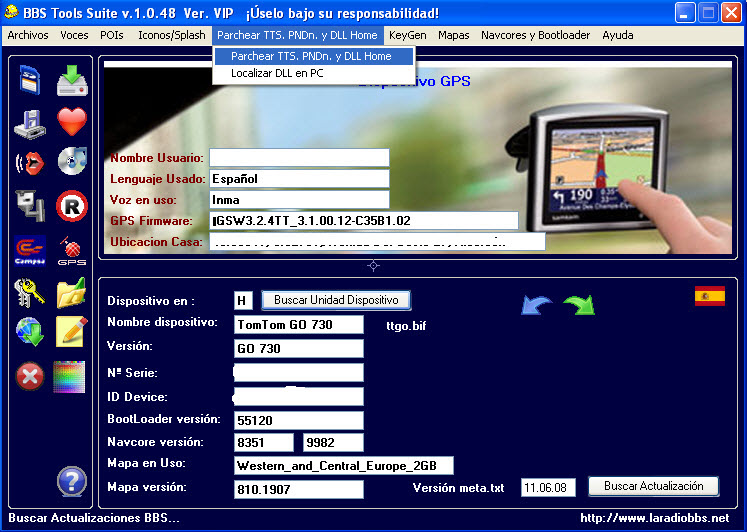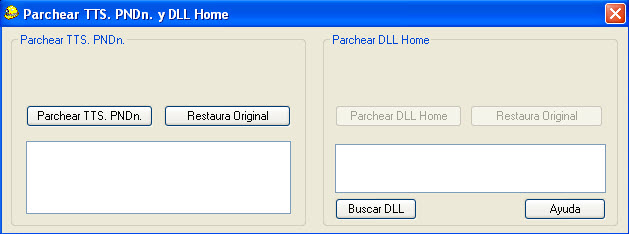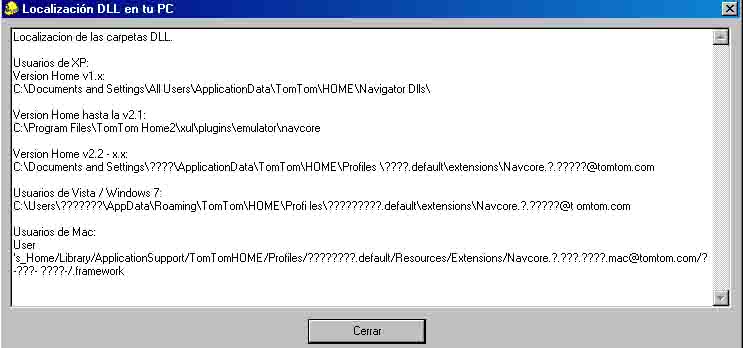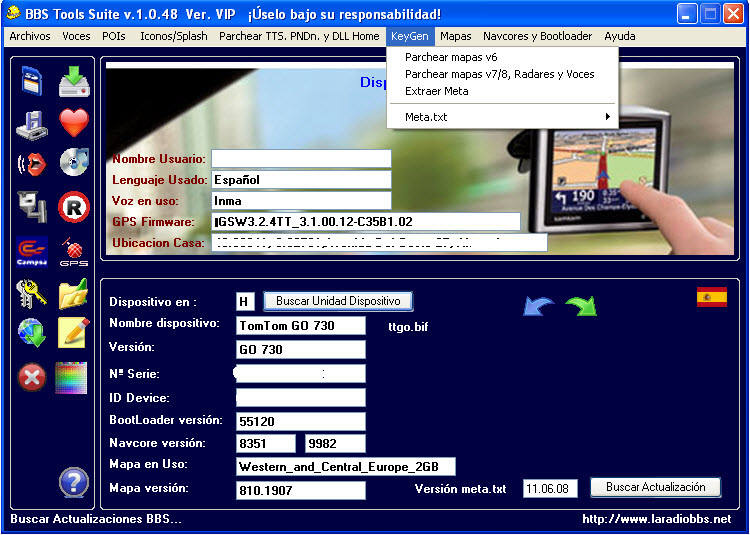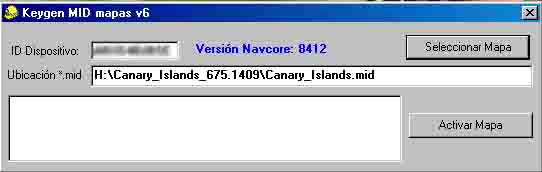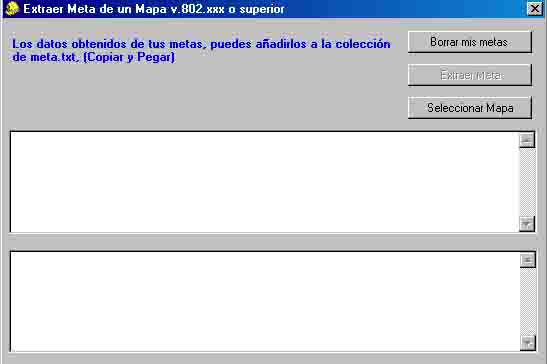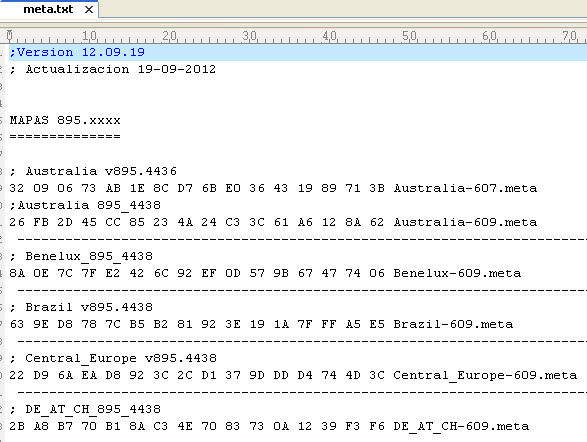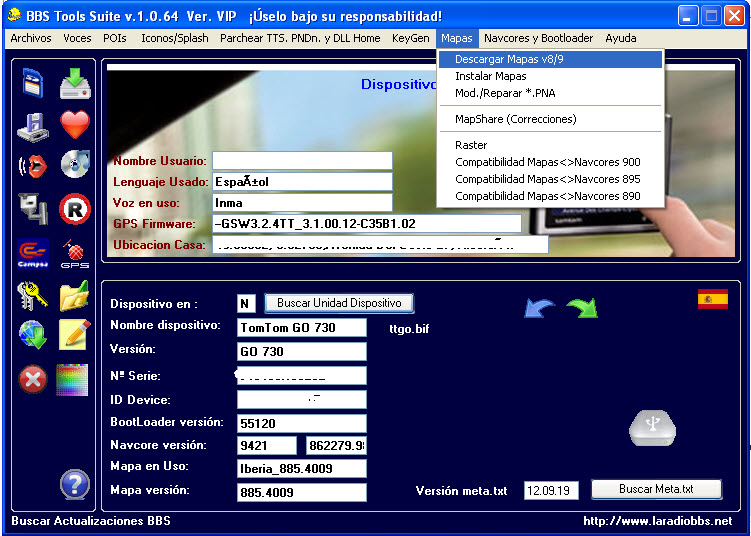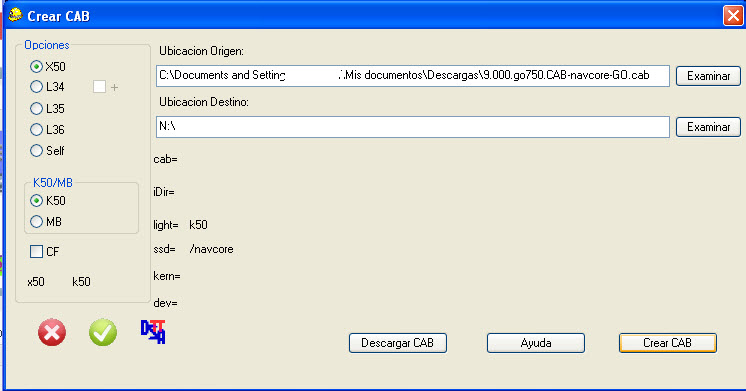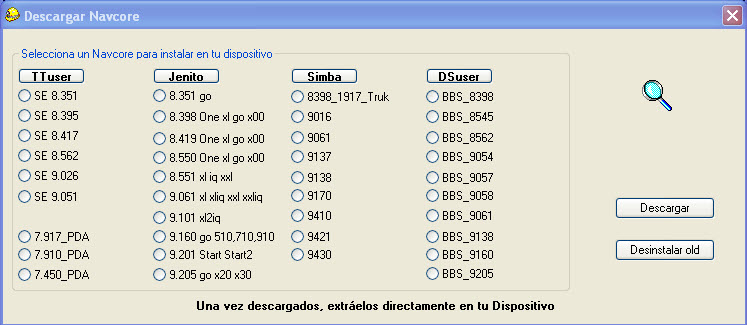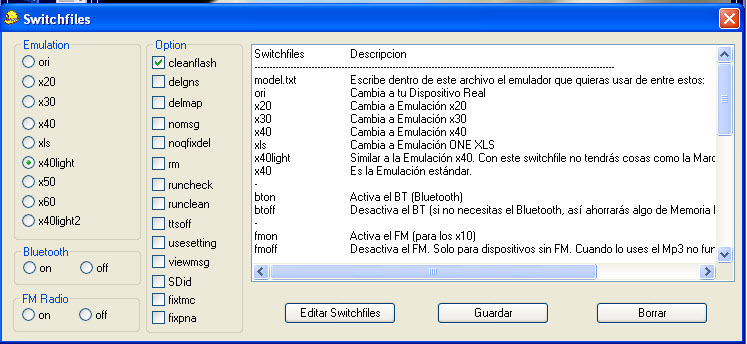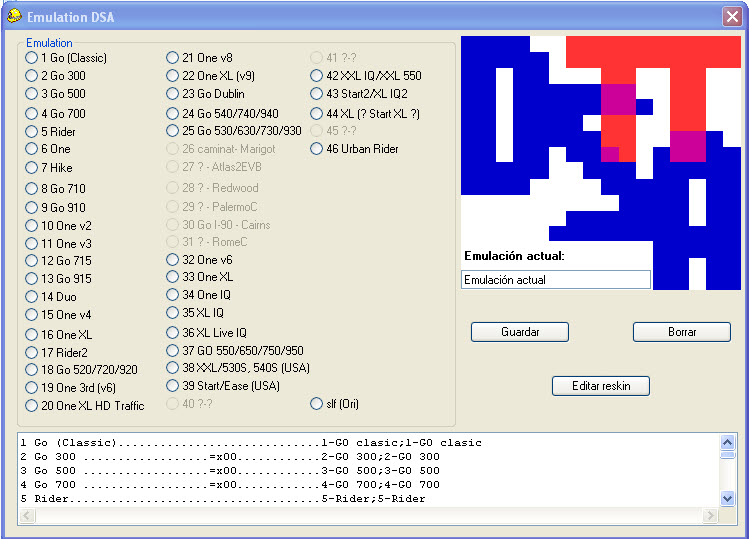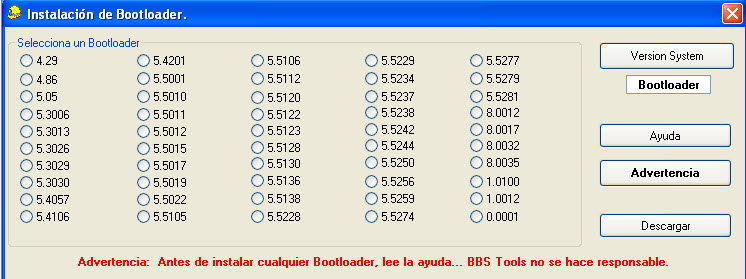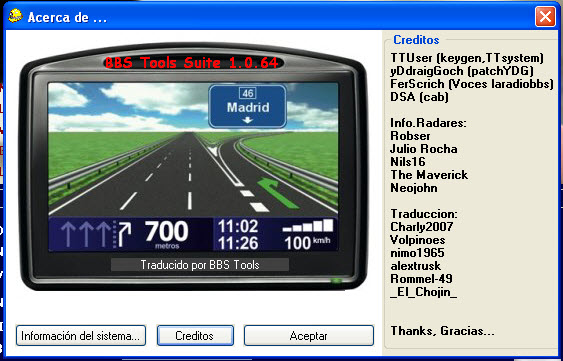AYUDA BBS TOOLS marzo 2009
- INSTRUCCIONES
- ANTES DE COMENZAR
- VENTANA DE INICIO
- INFORMACION DEL DISPOSITIVO
- MENU ARCHIVOS
- MENU VOCES
- MENU PDIS-ICONOS/SPLASH
- MENU PARCHEAR TTSYSTEM/DLL HOME
- MENU KEYGEN
- MENU MAPAS
- MENU NAVCORES Y BOOTLOADER
- MENU AYUDA
INSTRUCCIONES
Bienvenido al BBS Tools.
BBS Tools es una herramienta de software versátil para nuestro TomTom.
Con BBS Tools podrá:
- Instalar un nuevo Navcore, tanto oficial como Libre.
- Instalar Bootloader.
- Descargar Mapas e instalarlos.
- Instalar radares.
- Instalar iconos para los radares.
- Instalar desde voces guía hasta voces de radar.
- Crear copias de seguridad y después restaurar la misma.
- Instalar programas de terceros.
- Formatear el TomTom.
- Limpiar la Flash.
- Guardar Favoritos.
- Etc.
Se recomienda que lea esta Ayuda. Es la forma más sencilla de aprender a utilizar las diversas funciones del software de forma eficaz para su propio beneficio.
ANTES DE COMENZAR
Para encender o apagar el TomTom, pulse y mantenga pulsado el botón de activación/desactivación durante dos segundos. La primera vez que lo encienda, su dispositivo puede tardar un poco en iniciarse.
Una vez conectado el TomTom al PC solo te queda descargar e instalar el BBS Tools y partir de ese momento se te abrirá una ventana al mundo, desde donde podrás disfrutar tú y los tuyos junto a tu TomTom y las nuevas versatilidades que podrás darle gracias a nuestro software.
VENTANA DE INICIO
Podemos ejecutar la aplicación desde el enlace directo que tenemos en el escritorio o desde el
Menú de Inicio\LaRadioBBS_Tools\BBS_Tools.
Nos saldrá una ventana de Inicio muy amistosa.
En esta ventana seleccionaremos el idioma en el que queremos la aplicación y damos en OK.
Seguido cargara la ventana principal.
En la que vemos todo el menú y la información del dispositivo en blanco, abajo a la izquierda.
Si navegamos por el Menú veremos que algunas opciones del Menú están desactivadas, para que se activen debemos decirle a la aplicación donde se encuentra nuestro dispositivo o PDA.
INFORMACION DEL DISPOSITIVO
Lo primero que debemos de hacer ahora es conectar el TomTom al PC para que lo reconozca.
Ahora pulsamos el botón Buscar Unidad Dispositivo que está en la ventana principal.
Se nos abrirá una ventana en la que seleccionamos la ruta del dispositivo o el de la PDA.
Y automáticamente no saldrá toda la información del dispositivo.
En que letra esta el dispositivo, el nombre de este, la versión, el número de serie, el número de identificación, el Bootloader, la versión del Navcore, el mapa y la versión de este y la versión del meta disponible. Y en la parte derecha el nombre de usuario, el idioma y la voz usada, el Firmware del GPS y la ubicacion de la casa.
A partir de ahora ya tendremos todas las versiones del Menú activas.
MENU ARCHIVOS
Desde este menú podemos:
- Formatear la SD.
- Limpiar la memoria Flash.
- Guardar y Restaurar una copia.
- Crear carpeta Screen.
- Crear carpeta Helpme.
- Actualizar la posición de los satélites.
- Limpiar la carpeta Descargas.
- Ver la capacidad libre del dispositivo.
- Desinstalar carpetas.
- Salir de la aplicación.
Formatear SD
Si seleccionamos Formatear SD se nos abrirá el programa HP USB Disk Storage Format, con el podremos formatear nuestro dispositivo TomTom.
Seleccionamos el dispositivo desde la ventana Dispositivo, el Sistema de ficheros lo dejaremos siempre en Fat en Opciones de formato seleccionaremos
Formato rápido.
Limpiar Memoria Flash
Seleccionamos Limpiar Memoria Flash, veremos una ventana en la que se descomprimen unos archivos y automáticamente se ejecuta el programa.
En esta ventana seleccionamos el idioma, marcamos la opción I Agree y damos en la flecha hacia la derecha, que sería siguiente.
Dando a la X en cualquier momento abortaremos la instalación.
En la siguiente ventana dejamos marcado Instalar TomTom Clear Flash y volvemos a dar en la flecha.
Si queremos echarnos atrás con el programa, seleccionaremos Salir, damos en la
flecha y listo.
En esta nueva ventana volvemos a dar a la fecha a la derecha y seguirá la instalación.
La flecha a la izquierda es por si queremos volver a la ventana anterior.
En la siguiente ventana nos pedirá que conectemos el TomTom para limpiar la Flash. Si no lo hacemos no nos dejara pasar de esta ventana.
Nos borrara la memoria flash del dispositivo y nos saldrá la ventana diciendo Instalación finalizada, damos a la flecha para continuar.
Y nos llevara a la ventana para Salir de la aplicación. Damos a la flecha hacia la derecha y listo.
Si damos a la flecha hacia la izquierda volveremos a la ventana de instalación del limpiador.
Cuando usar la Memoria Flash
Cuando no consigues activar el mapa en tu dispositivo a pesar de tener un código de producto válido.
Debes introducir una clave de paso cada vez que conectas tu dispositivo al teléfono móvil.
La configuración no queda almacenada al encender y apagar tu dispositivo.
Problemas al usar la Memoria Flash
Después de ejecutar la herramienta TomTom Clear Flash quizás tengas que volver a activar el Mapa.
Para activar el Mapa necesitara la tarjeta con el código del producto o usar nuestro BBS Tools.
Guardar Copia de Seguridad
Desde esta opción el programa nos creara una Copia de Seguridad de todo nuestro dispositivo.
La copia se guardara en C, con la fecha actual y el nombre del dispositivo.
Restaurar Copia de Seguridad
Desde aquí podremos restaurar el TomTom con nuestra Copia de Seguridad que tendremos en C o en cualquier otra parte del ordenador.
Seleccionamos el lugar de la Copia damos a Aceptar.
Capturas Screen
Desde esta ventana podremos Instalar y Desinstalar la carpeta Screen. Con esto podremos crear la carpeta Screen en el directorio principal del TomTom o borrar toda esta carpeta de él.
Copiar las capturas dentro de la carpeta Descargas, que está dentro de la carpeta de instalación del BBS Tools.
Y borrar todas las capturas que hayamos hecho y tengamos dentro de la carpeta Screen.
Para hacer una captura, tocamos la pantalla en el lado izquierdo superior del dispositivo y automáticamente se guardar la imagen dentro de la carpeta Screen.
Carpeta Heplme
En la ventana damos a Descargar, para descargar la carpeta Helpme.
Automaticamente el propio programa nos pondra la carpeta Helpme dentro del dispositivo.
En la propia ventana nos saldran unas letras rojas con el progreso de la instalacion.
Son archivos de Ayuda de Primeros Auxilios, de Mecánica y de algunas cosas más.
QuickGPSFix (Satélites)
Desde esta opción podremos actualizar la posición de los satélites sin tener que usar el TomTom Home.
En la ventana que sale deberemos seleccionar la opción dependiendo de la clase de GPS que utilice nuestro dispositivo.
Una vez que nos hayamos descargado el archivo tendremos que ponerlo dentro de la carpeta ephem, en caso de que no exista la creamos. Sobrescribimos si es necesario.
La carpeta ephem se encuentra dentro del directorio principal del TomTom.
Favoritos
En Guardar nos saldrá una ventana en la que tendremos que decirle la ruta del Mapa que tenemos en el dispositivo.
Damos a Aceptar y hará la copia.
Arriba a la izquierda veremos la ruta en la que nos guardar el archivo, que será en la carpeta Favoritos y que está dentro de la carpeta de instalación del BBS Tools.
En Restaurar nos saldrá la ventana en la que tendremos que decir donde se encuentra el Mapa. Una vez hecho le damos a Aceptar y nos pasara la copia dentro del Mapa.
Explorar Dispositivo
Desde aquí podremos entrar en el TomTom para ver todo lo que tenemos en el.
Limpiar Carpeta Descargas
Desde aquí limpiaremos todos los archivos que nos habremos descargado por medio del BBS Tools y que se guardan dentro de la carpeta Descargas que está dentro de la carpeta de instalación.
Vemos en la ventana de la izquierda todos los archivos que hemos descargado. Damos a Borrar y listo.
Capacidad Libre del Dispositivo
Nos saldrá una ventana diciéndonos en que letra se encuentra la unidad, la capacidad total del dispositivo y el espacio libre que nos queda, todo esto en MB.
También una barra en azul de la capacidad en porcentaje.
Usamos cookies propias y de terceros para ayudarte en tu navegación. Si continuas navegando consideramos que aceptas el uso de cookies.
Más información
Acepto
Acepto








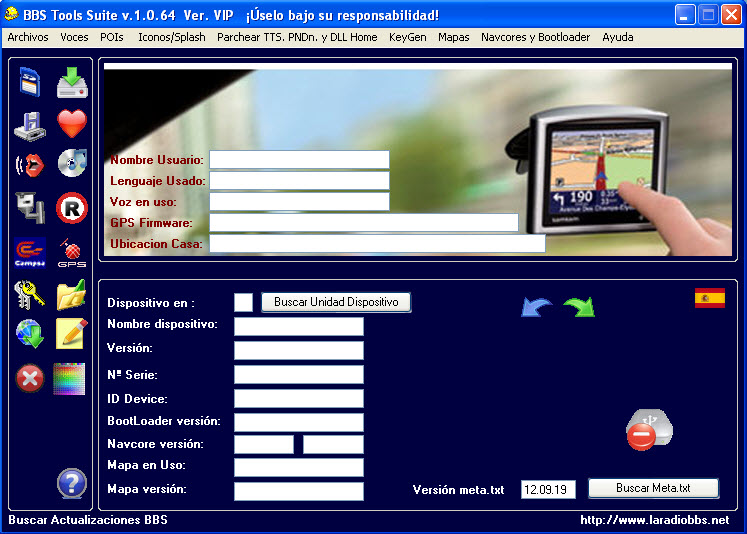
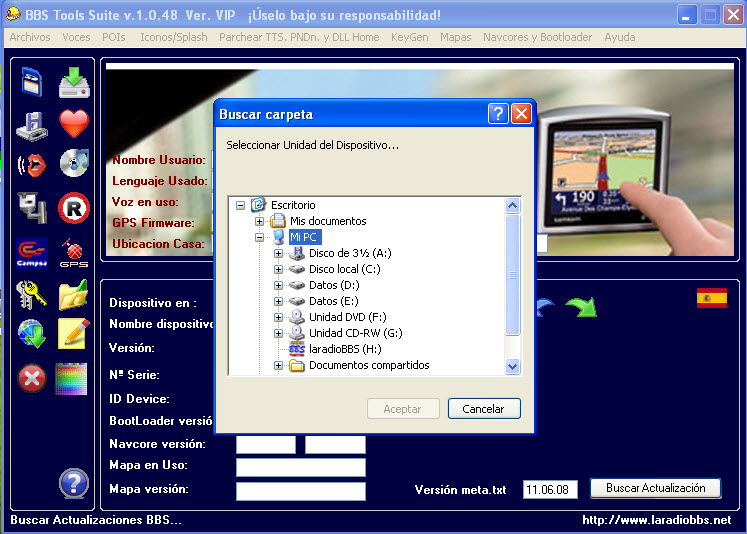
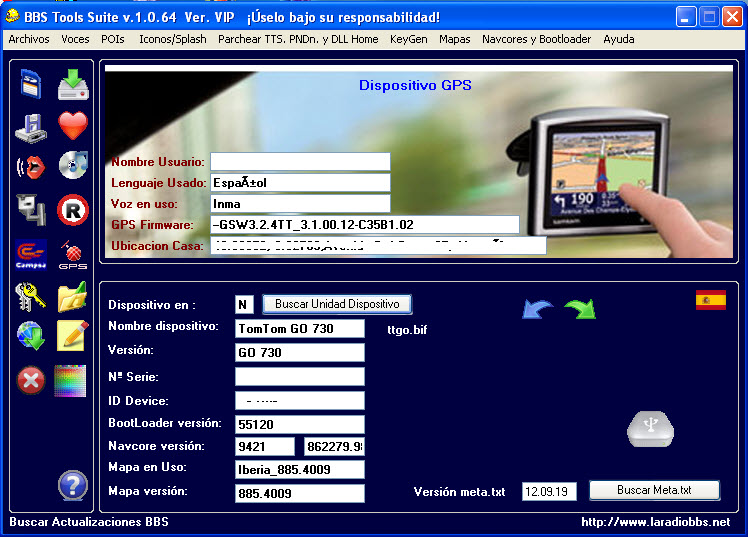

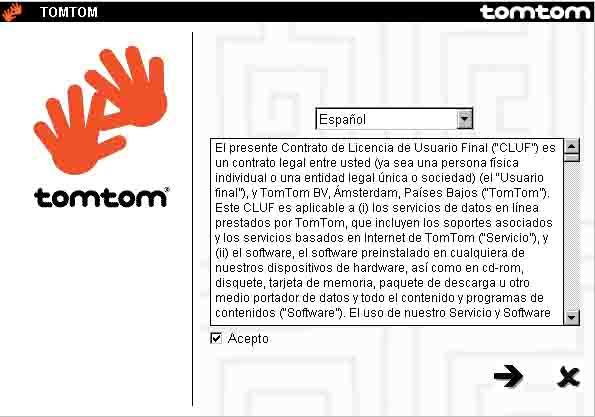
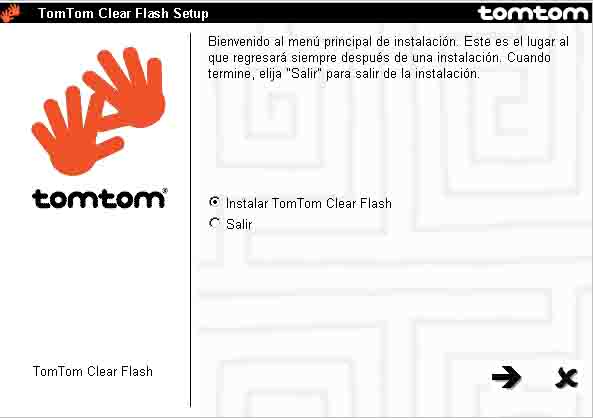
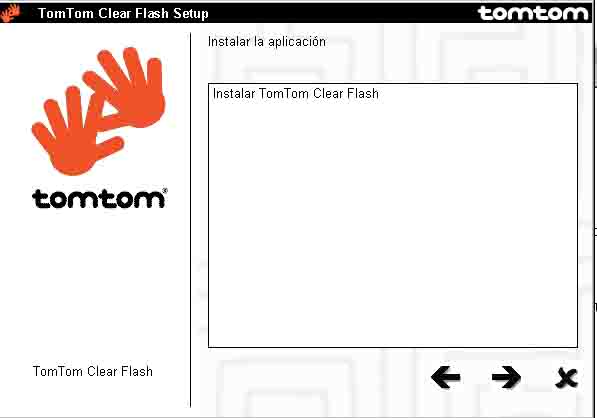
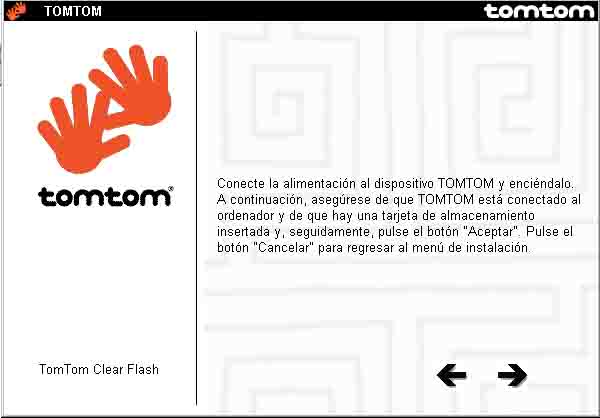
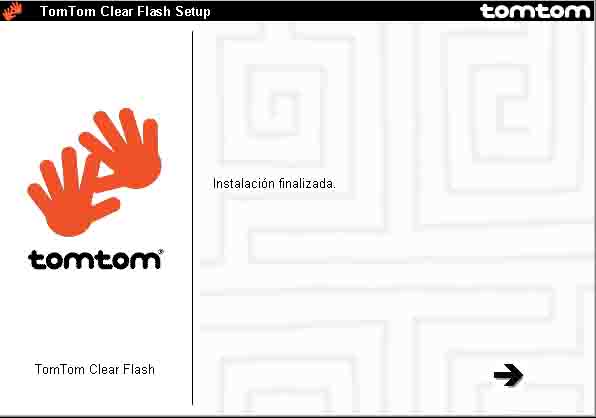
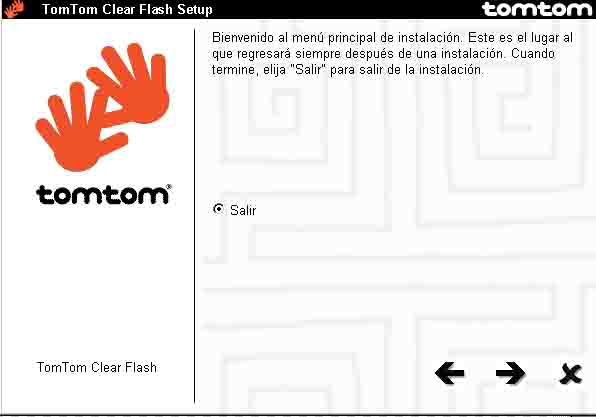


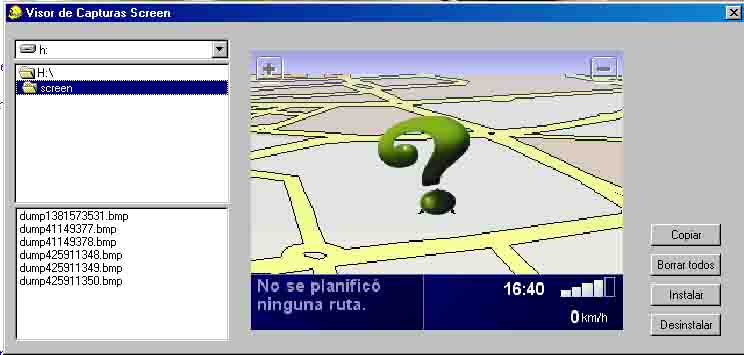



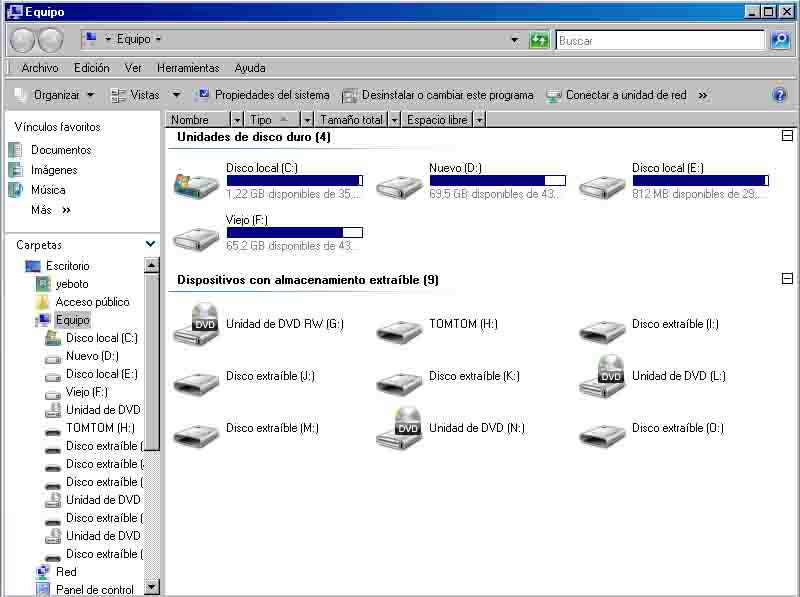


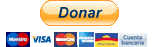
 Reputacion y evita el Spam | Usa el boton Reportar
Reputacion y evita el Spam | Usa el boton Reportar  Solo para denunciar abusos
Solo para denunciar abusos